Инструкция П 6 И П 7 В Word
Инструкции о порядке приемки продукции П-6, П-7. Инструкция о порядке приемки продукции производственно-технического назначения и товаров народного потребления по количеству П-6.
Инструкция П-6 о порядке приемки продукции производственно-технического назначения и товаров народного потребления по количеству. Утверждена постановлением Госарбитража при Совете Министров СССР от 15 июня 1965 г. N П-6 (с изменениями, внесенными постановлениями Госарбитража СССР от 29 декабря 1973 г. N 81, от 14 ноября 1974 г. N 98, от 23 июля 1975 г.
ИНСТРУКЦИИ П-6 И П-7. Инструкция о порядке приемки продукции по количеству П-6. Народного потребления по количеству № П-6 (утверждена постановлением Госарбитража СССР от 15 июня 1965 года с последующими изменениями), Инструкции о порядке приёмки продукции производственно-технического назначения и товаров народного потребления по качеству № П-7 (утверждена.
Настоящая Инструкция П-6 применяется во всех случаях, когда стандартами, техническими условиями, Основными и Особыми условиями поставки или иными обязательными правилами не установлен другой порядок приемки продукции производственно-технического назначения и товаров народного потребления по количеству.
Применяется к: Word 2016 Word 2013 Word 2010 Word 2007 Word Online Word Starter 2010 Word предлагает несколько способов поиска содержимого в документе. Вы можете находить и заменять текст, изображения, подписи, закладки и некоторые элементы форматирования, например абзацы и разрывы страниц. С помощью команды Перейти можно переходить к определенному экземпляру содержимого в документе. Кроме того, вы можете использовать подстановочные знаки, коды и регулярные выражения для поиска слов или фраз, содержащих определенные знаки или их сочетания. На вкладке Главная в группе Редактирование нажмите кнопку Заменить. Вы также можете нажать клавиши CTRL+H. В поле Найти введите текст, который требуется найти и заменить.
В поле Заменить на введите замещающий текст. Нажмите кнопку Найти далее и выполните одно из следующих действий:. Чтобы заменить выделенный текст, нажмите кнопку Заменить. Чтобы заменить все вхождения текста в документе, нажмите кнопку Заменить все.
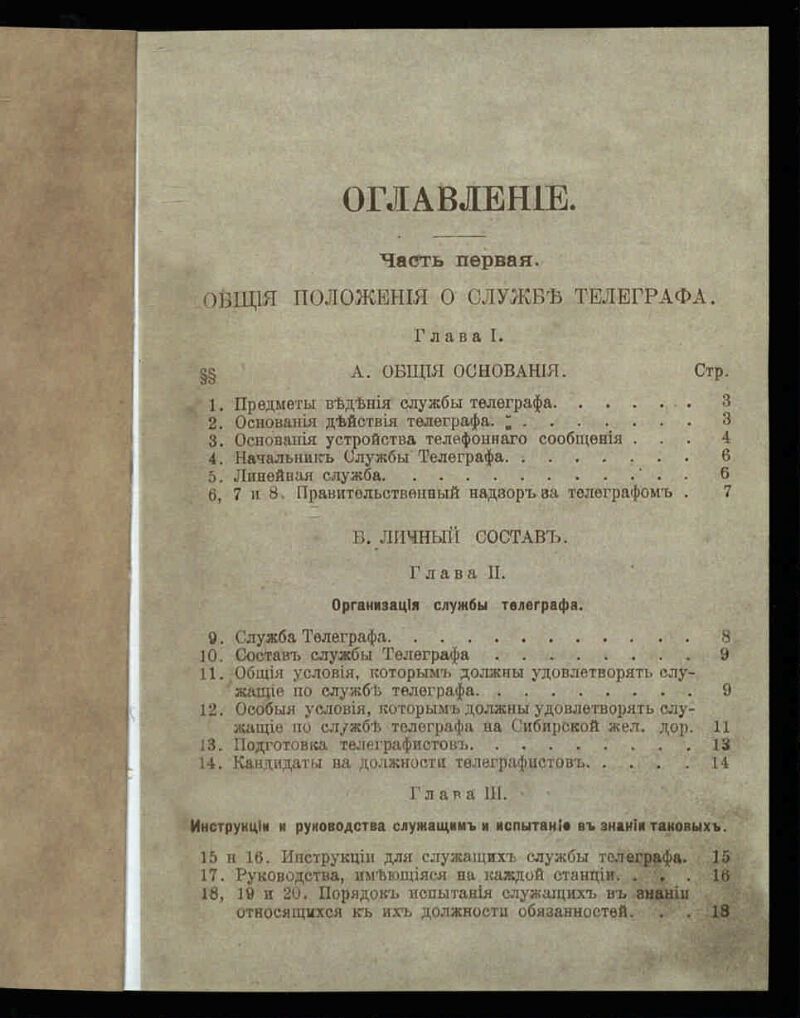
Чтобы пропустить данное вхождение текста и перейти к следующему, нажмите кнопку Найти далее. Чтобы найти объекты, например таблицы, изображения, примечания, обычные и концевые сноски или формулы, сделайте следующее:. На вкладке Главная в группе Редактирование нажмите кнопку Найти. Также можно нажать клавиши CTRL+F. Откроется область навигации. Щелкните стрелку справа от поля поиска и выберите нужный вариант в списке.
Инструкция П 6 И П 7 В Word 2007
- Шутки шутками но я сознательно вставляю п-6 п-7 в том числе. N П-6, и Инструкцией.
- Господа юристы помогите ответить на вопрос: может ли применяться порядок приемки товаров по Инструкциям П-6, П-7 о приемке товара по качеству и количеству при самовывозе товара со склада Поставщика Покупателем?Missing.
Результаты поиска отображаются под полем поиска. Щелкните результат, чтобы увидеть его в документе, или просмотрите все результаты с помощью стрелок. Ищете диалоговое окно 'Найти и заменить'? Чтобы выполнить расширенный поиск с помощью диалогового окна Найти и заменить:. На вкладке Главная в группе Редактирование щелкните стрелку рядом с кнопкой Найти и выберите пункт Расширенный поиск. Или.
В области навигации щелкните стрелку справа от поля поиска и выберите Расширенный поиск. В диалоговом окне Найти и заменить нажмите кнопку Больше, чтобы просмотреть дополнительные параметры поиска. В документе можно искать, заменять и удалять определенные виды и параметры форматирования. Например, можно найти определенное слово или фразу и изменить для него цвет шрифта либо найти определенный вид форматирования (например, полужирный шрифт или выделение), чтобы заменить его. На вкладке Главная в группе Редактирование нажмите кнопку Заменить.
.jpg)
Вы также можете нажать клавиши CTRL+H. Если кнопка Формат не отображается, нажмите кнопку Дополнительно. Чтобы найти текст с определенными параметрами форматирования, введите его в поле Найти. Чтобы найти только форматирование, оставьте это поле пустым.
Нажмите кнопку Формат и выберите параметры форматирования, которые вы хотите найти и заменить. Например, чтобы найти выделенный текст, щелкните Формат Выделение цветом. Чтобы найти текст с полужирным начертанием, щелкните Формат Шрифт, а затем в диалоговом окне Найти шрифт выберите значение полужирный в списке Начертание. Щелкните поле Заменить на, нажмите кнопку Формат и задайте новые параметры форматирования, как описано в действии 4.
Совет: Чтобы отобразить скрытые символы, такие как пробелы, знаки абзацев и разрывы страниц, щелкните ¶ в группе Абзац на вкладке Главная. На вкладке Главная в группе Редактирование щелкните стрелку рядом с кнопкой Найти и выберите пункт Расширенный поиск. Если кнопка Специальный не отображается, нажмите кнопку Больше. Нажмите кнопку Специальный и выберите нужный элемент. Если требуется заменить элемент, перейдите на вкладку Заменить и введите в поле Заменить на замещающий элемент. Чтобы найти и заменить каждое вхождение указанного элемента по очереди, нажмите кнопку Найти далее, а затем — Заменить. Чтобы заменить все вхождения, нажмите кнопку Заменить все.
Поиск с помощью команды 'Перейти'. При поиске по тексту можно использовать подстановочные знаки. Например, звездочка позволяет найти строку символов (по шаблону 'к.й' будут найдены слова 'какой' и 'квадратный'). На вкладке Главная в группе Редактирование щелкните стрелку рядом с кнопкой Найти и выберите пункт Расширенный поиск. Установите флажок Подстановочные знаки. Если флажок Подстановочные знаки недоступен, нажмите кнопку Больше.
Выполните одно из указанных ниже действий. Чтобы выбрать подстановочный знак из списка, нажмите кнопку Специальный, выберите подстановочный знак, а затем в поле Найти введите дополнительный текст. Таблицу Подстановочные знаки для поиска и замены элементов ниже. Введите подстановочный знак непосредственно в поле Найти. Дополнительные сведения см. В таблице Подстановочные знаки для поиска и замены элементов ниже. Если требуется заменить элемент, перейдите на вкладку Заменить и введите в поле Заменить на замещающий элемент.
Нажмите кнопку Найти далее или Найти все и кнопку Заменить либо нажмите кнопку Заменить все, чтобы заменить все экземпляры. Что требуется найти Type (Тип) Знак абзаца ( ) ^p (не действует в поле Найти, если установлен флажок Подстановочные знаки) или ^13 Знак табуляции ( ) ^t или ^9 Символ ASCII ^ nnn, где nnn — код символа. Символ ANSI ^0 nnn, где 0 — нуль, а nnn — код символа. Длинное тире (—) ^+ Короткое тире (–) ^= Знак крышки ^^ Принудительный разрыв строки ( ) ^l или ^11 Разрыв столбца ^n или ^14 Разрыв раздела или страницы ^12 (при замене добавляется разрыв страницы) Принудительный разрыв страницы ^m (применяется также для поиска и замены разрывов разделов, если установлен флажок Подстановочные знаки Неразрывный пробел ( ) ^s Неразрывный дефис ( ) ^ Мягкий перенос ( ) ^.
Изучите этот материал на примере. В этом разделе описано, как использовать регулярное выражение для перестановки имени и фамилии. Не забывайте о том, что для выполнения регулярных выражений нужно использовать диалоговое окно Найти и заменить. Кроме того, помните, что если выражение работает неправильно, вы всегда можете нажать клавиши CTRL+Z, чтобы отменить изменения, а затем попробовать другое выражение. Запустите Word и создайте пустой документ. Скопируйте в него следующие имена: Григорий Авдеев Лилия Медведева Евгения Маслова Василий Бутусов. На вкладке Главная в группе Редактирование нажмите кнопку Заменить, чтобы открыть диалоговое окно Найти и заменить.
Акт о внедрении результатов диссертации пример. Как составить акт о внедрении. Результатов диссертации. С образцом «акта. Образец акта о внедрении результатов диссертации: Образец справки о внедрении рано.
Если вы не видите флажок Подстановочные знаки, нажмите кнопку Больше. Если не установить флажок, Word будет воспринимать подстановочные знаки как текст. Введите указанные ниже символы в поле Найти. Между двумя наборами скобок должен быть пробел, а в конце его быть не должно. В поле Заменить на введите указанные ниже символы. Не забудьте ввести пробел между запятой и второй обратной чертой.
2, 1. Выделите имена и нажмите кнопку Заменить все. Word переставит имена и фамилии и разделит их запятыми: Авдеев, Григорий Медведева, Лилия Маслова, Евгения Бутусов, Василий Структура регулярных выражений по большей части (но не полностью) определяется содержимым документа. В приведенном выше примере каждый элемент (имя) содержит два слова. Если в нем также было бы отчество, вы использовали бы другое выражение. Рассмотрим каждое выражение подробнее. В выражении :.
Звездочка (.) возвращает весь текст в слове. Символы 'меньше' и 'больше' ( ) указывают на начало и конец каждого слова соответственно. Благодаря им поиск возвращает одно слово. Скобки и пробел между ними разделяют слова на две группы: (первое слово) (второе слово). Скобки также определяют порядок, в котором оценивается каждое выражение. Другими словами, это выражение дает команду 'Найти оба слова'.
В выражении 2, 1:. Косая черта ( ) с числами является заполнителем. (С помощью косой черты также можно находить другие подстановочные знаки. Подробнее см. В следующем разделе.).
Инструменты Для Монтажа
Запятая после первого заполнителя обеспечивает вставку запятой между фамилией и именем. Другими словами, это выражение дает команду 'Написать второе слово, добавить запятую, написать первое слово'. В следующих примерах показано несколько способов использования подстановочных знаков и регулярных выражений в Word. Образец письма путина. Список доступных подстановочных знаков см. В разделе Подстановочные знаки для поиска и замены элементов выше. Перестановка имени, фамилии и отчества В этом примере для изменения порядка имен, фамилий и отчеств используются подстановочные знаки и коды символов. Если вы не знакомы с кодами символов, см.
Раздел Использование кодов для поиска букв, элементов форматирования, полей и специальных символов выше. Учитывайте следующее:. Если имена находятся в таблице, необходимо преобразовать ее в текст, прежде чем использовать это выражение. Если таблица содержит несколько столбцов, скопируйте столбец с именами в пустой документ. Изменив имена, снова преобразуйте текст в таблицу. После этого можно удалить исходный столбец и заменить его измененными данными. Сначала подготовьте образец данных:.

Если вы еще не сделали этого, запустите Word и создайте пустой документ. Вставьте в него пустую таблицу с 1 столбцом и 4 строками. Скопируйте каждое из имен по отдельности и вставьте его в пустую ячейку: Григорий Викторович Авдеев Лилия А. Медведева Евгения Б.
Маслова Василий Бутусов Таблица должна выглядеть так: Григорий Викторович Авдеев Лилия А. Медведева Евгения Б. Маслова Василий Бутусов. Выделите таблицу и на вкладке Работа с таблицами Макет в группе Данные выберите команду Преобразовать в текст.
Выберите знаки абзаца в качестве разделителя текста и нажмите кнопку ОК. Теперь измените имена:. На вкладке Главная в группе Редактирование нажмите кнопку Заменить, чтобы открыть диалоговое окно Найти и заменить. Установите флажок Подстановочные знаки (возможно, потребуется нажать кнопку Больше, чтобы увидеть его) и введите следующее выражение в поле Найти: (.) (! @)^13 Между двумя наборами скобок и после восклицательного знака должен быть пробел. Если вы не знаете, что означает символ ^13, прочтите следующий раздел. В поле Заменить на введите следующее выражение: 2, 1^p.
Выделите имена и нажмите кнопку Заменить все. Word переставит имена и отчества или их первые буквы: Авдеев, Григорий Викторович Медведева, Лилия А.
Маслова, Евгения Б. Бутусов, Василий Преобразуйте измененный текст в таблицу:. Выделите список имен. На вкладке Вставка в группе Таблицы нажмите кнопку Таблица, а затем выберите пункт Преобразовать в таблицу. В диалоговом окне Преобразовать в таблицу в группе Разделитель щелкните знак абзаца и нажмите кнопку ОК. Подробный разбор перестановки с отчествами Рассмотрим отдельные части выражения, чтобы увидеть, как они работают.
Начнем с выражения в поле Найти. Оно ищет две группы символов: имя с отчеством или его первой буквой) и фамилию. Часть(.) находит все имена. Обратите внимание на пробел после нее. Эта часть выражения находит фамилии: (! @)^13 Восклицательный знак позволяет исключить символы, указанные в скобках.
В данном случае ! означает 'найти все, кроме пробелов'. Он позволяет обрезать пробел перед фамилией. Символ @ находит одно или несколько вхождений предыдущего знака, поэтому он просто обеспечивает удаление всех пробелов перед фамилией. Нам необходимо знать, где заканчивается фамилия, поэтому мы используем знак ^13 для поиска знака абзаца в конце каждой строки. Но так как мы не планируем использовать знак абзаца, мы заключаем все остальные символы в круглые скобки. Чтобы убедиться в этом, еще раз скопируйте имена в тестовый документ (отделяя их знаками абзаца), а затем введите (!
Инструкция стиральной машины ariston. Инструкция стиральной машины Ariston AVSL 100 - Инструкции по эксплуатации бытовой техники. Инструкции по эксплуатации для стиральных машин фирмы Ariston разных моделей. После грамотной установки стиральной машины Ariston вы. Инструкция к стиральной машине.
@)^13 в поле Найти. Поиск найдет все фамилии. Так как поиск начинается снова со следующей строки, мы используем подстановочный знак звездочки (.), чтобы выбрать все символы с начала строки до следующей фамилии. Нам не нужен пробел перед фамилией, поэтому мы исключаем его из двух групп с помощью скобок: (.) (!
Навигация
- Сертификат На Очки Сварщика Защитные
- Конвертер Из Jpg В Word
- Бланки Актов На Вскрытие Почтовых Отправлений
- Теплотехнический Справочник
- Asrock Z77 Pro3 Инструкция
- Книга Рецептов Для Мультиварки Redmond Rmc-M4505
- Госпошлина За Регистрацию Договора Аренды Земельного Участка
- Программу По Шашкам Калисто
- Usb Драйвера На Телефон Hts A310E
- Белгородская Область Валуйский Район Карта
- Программа Для Общения В Офисе
- Драйвера Для Телефонов Gsm Nokia 6110 Navigator
- Драйвер Беспроводной Сети Для Ноутбука Нр 650
- Есенин Стихи О Любви
- Курсовая Дизайн Проектирование
- Майнкрафт С Людьми
- Талгат Мусабаев Реферат На Русском
- Драйверы Для Устройсва Памяти Pcmcia Flash
- Веселая Артикуляционная Гимнастика 2
- Телефонный Справочник Домашних Телефонов Брянска
- С Селекция В Животноводстве
- Драйвер Для Принтера Hp 1010 Windows Xp
- Магия Соломона Соломоновы 72 Ключа
- Инструкция По Охране Труда При Работе На Виброплите
- Джеймс Грани Цвет И Свет
- Technics Sc Ca10 Инструкция





